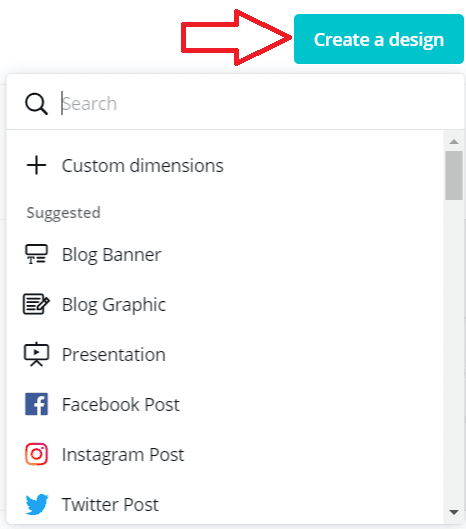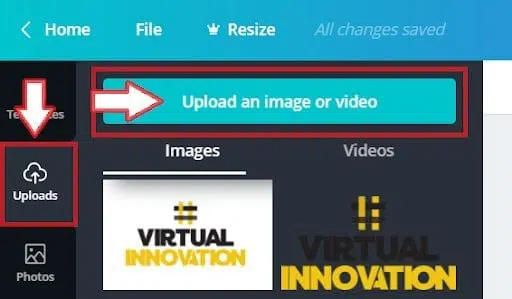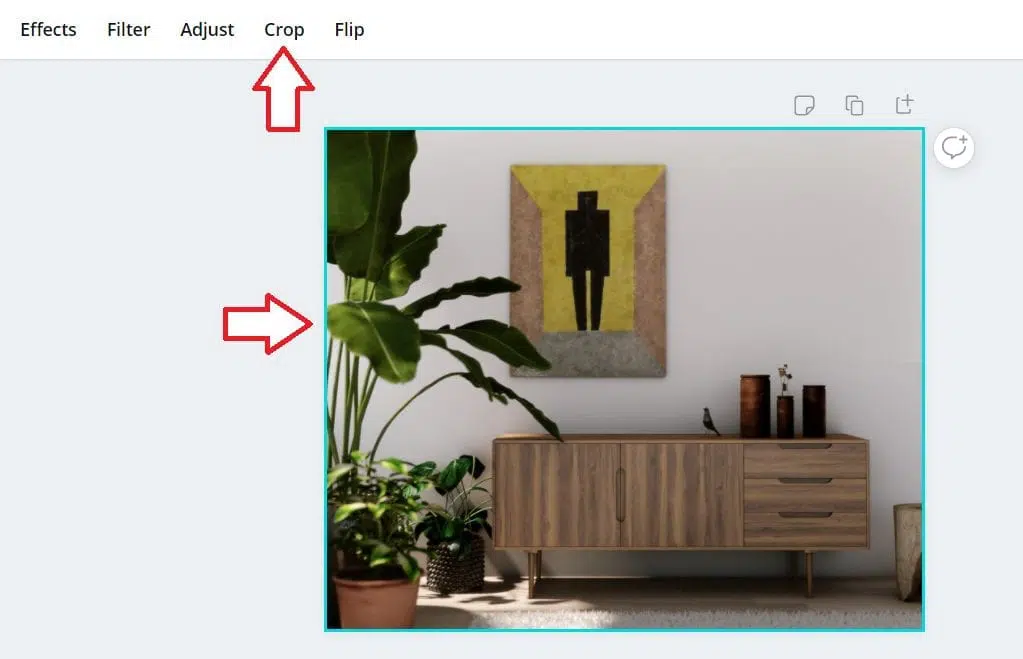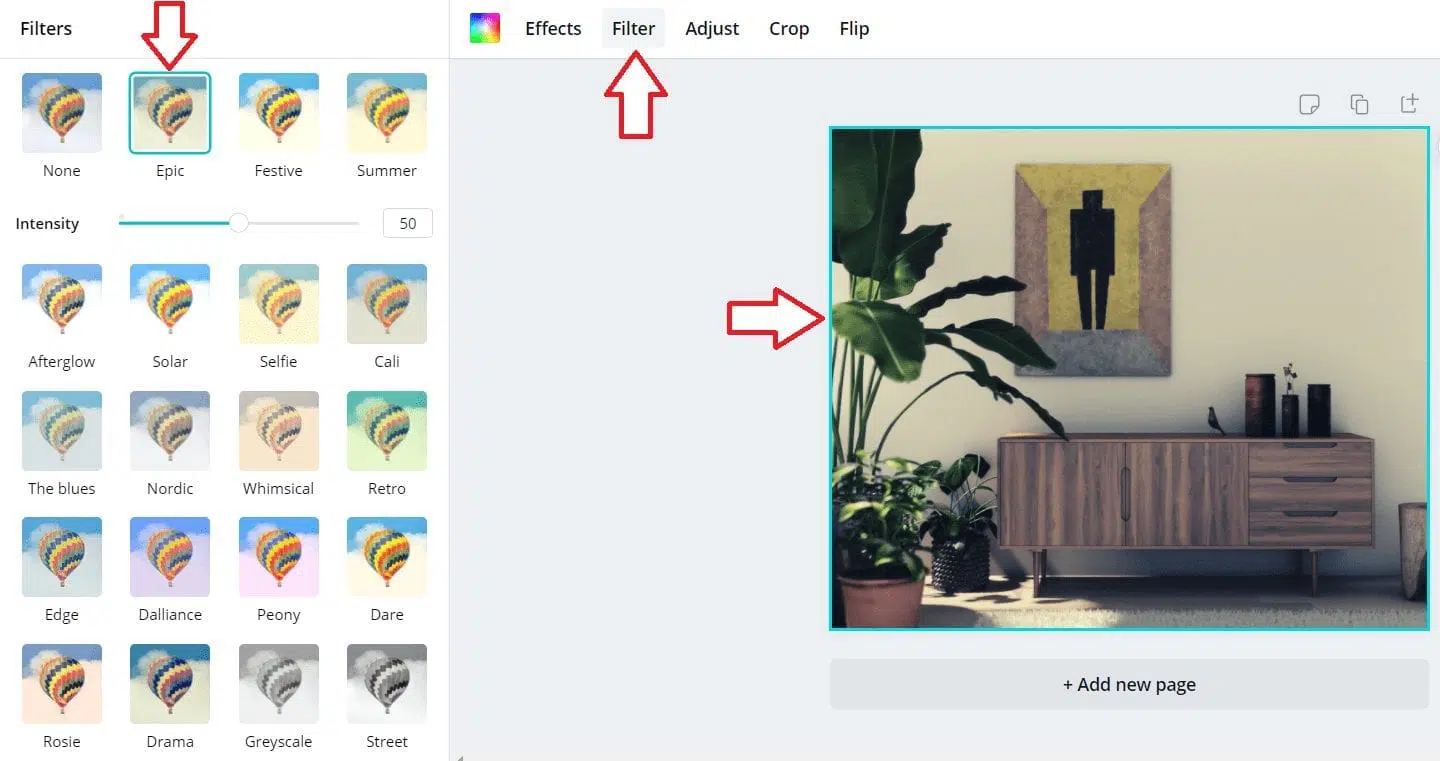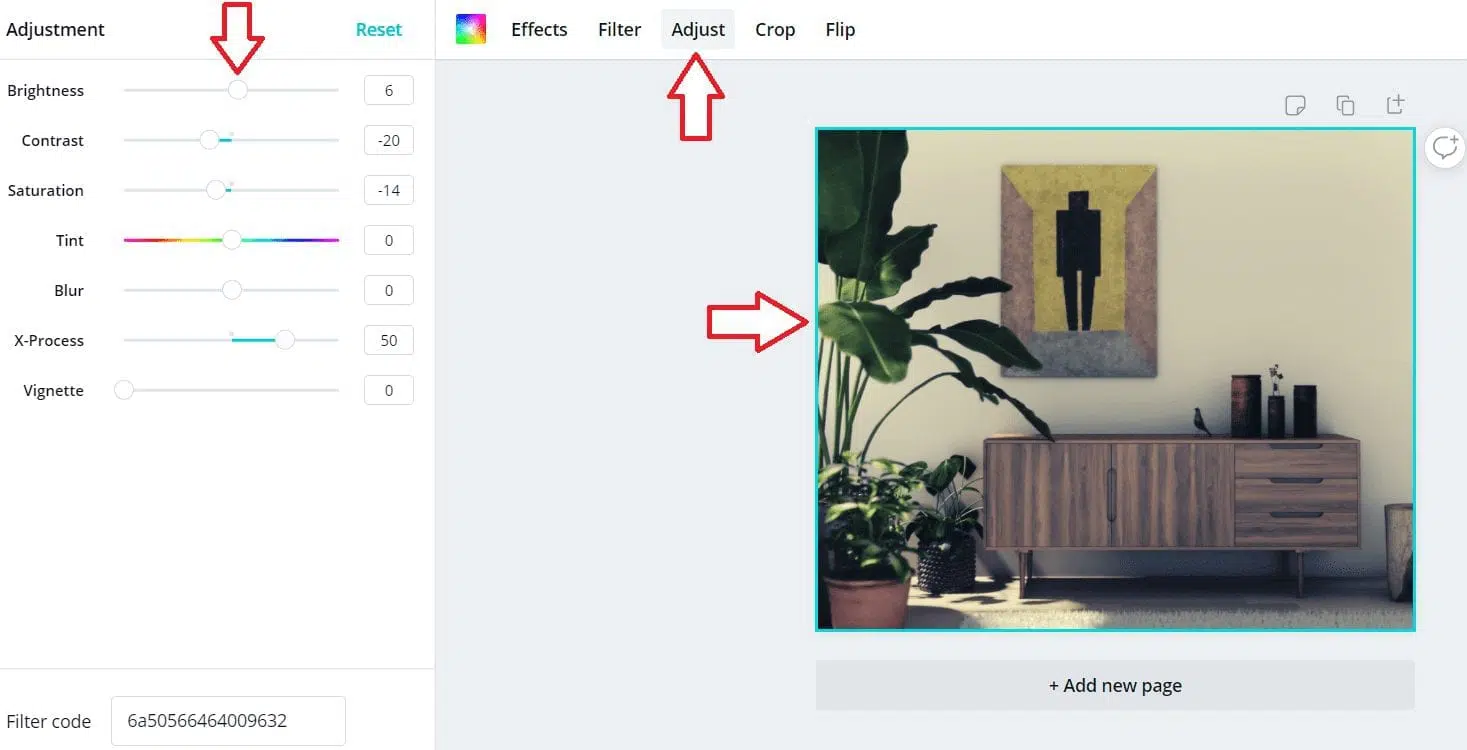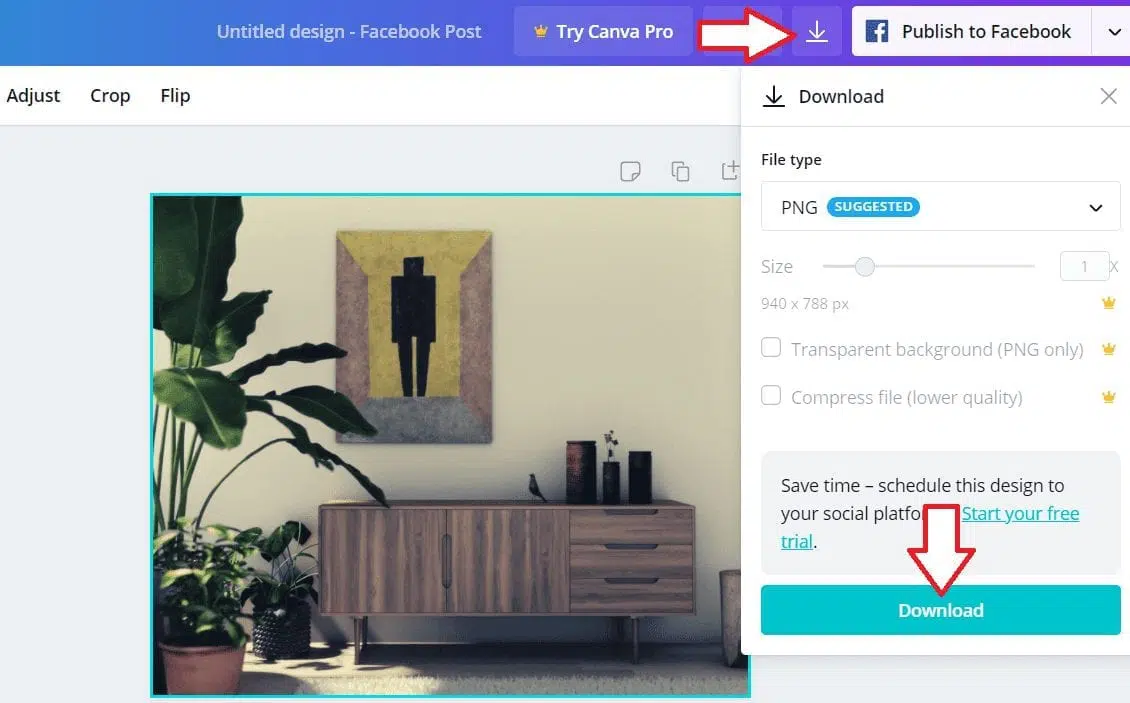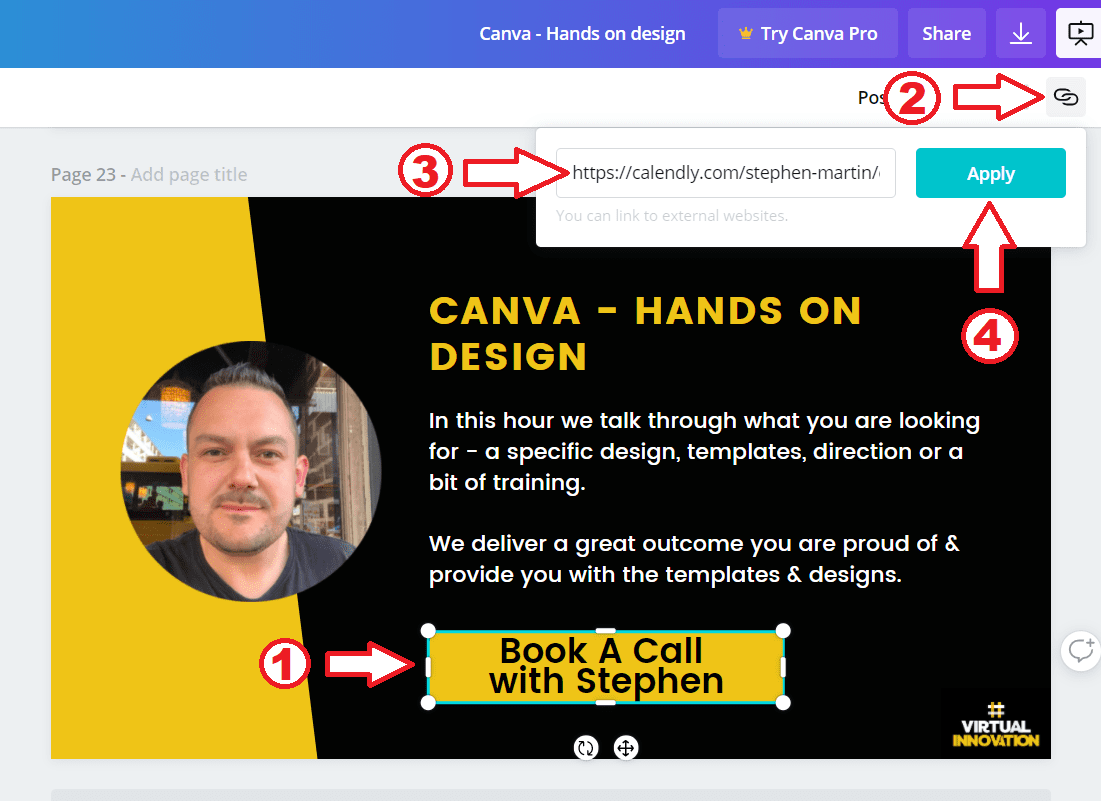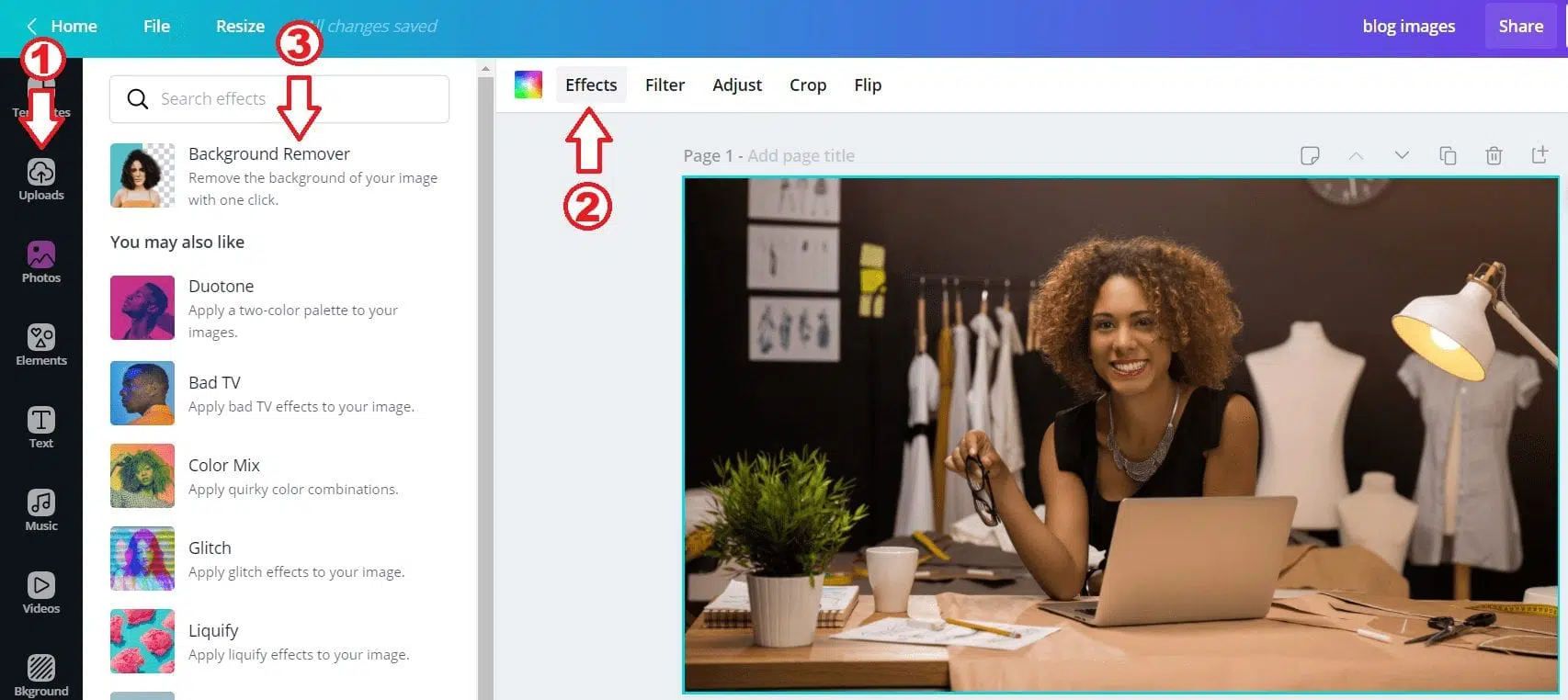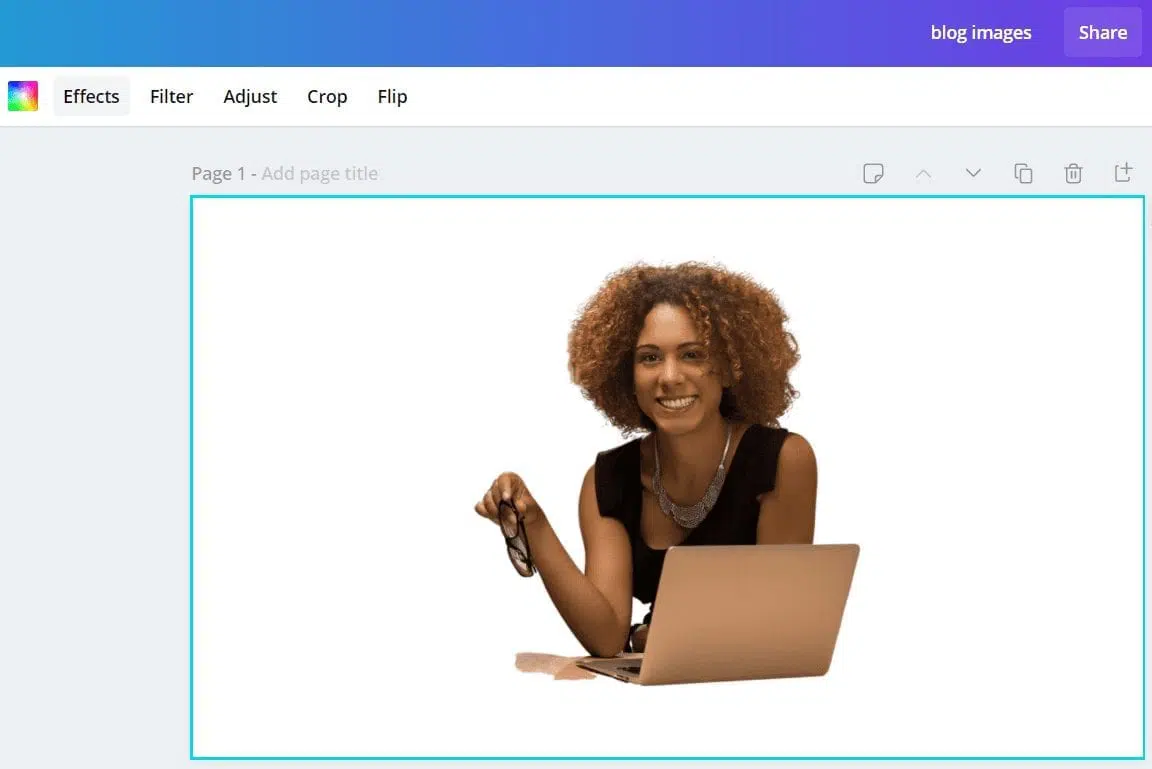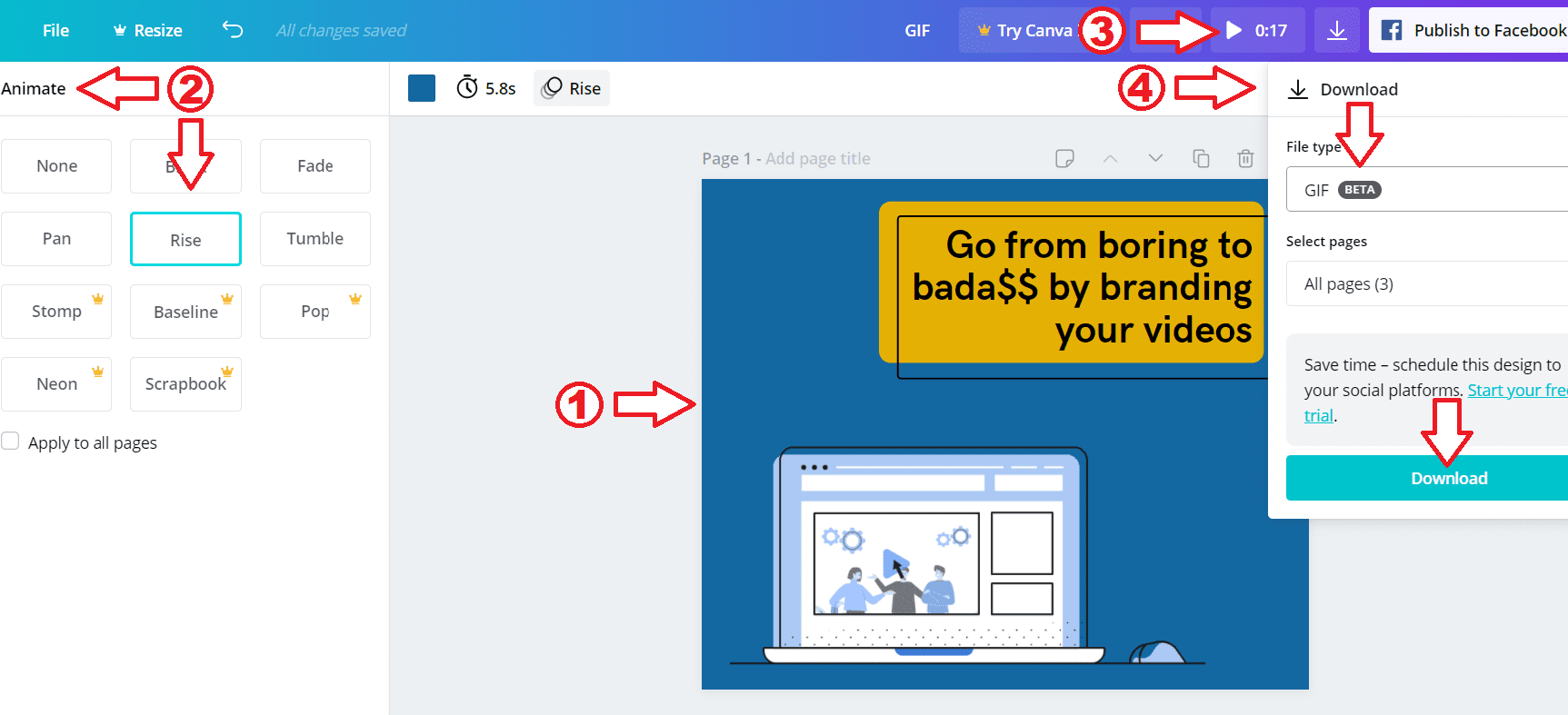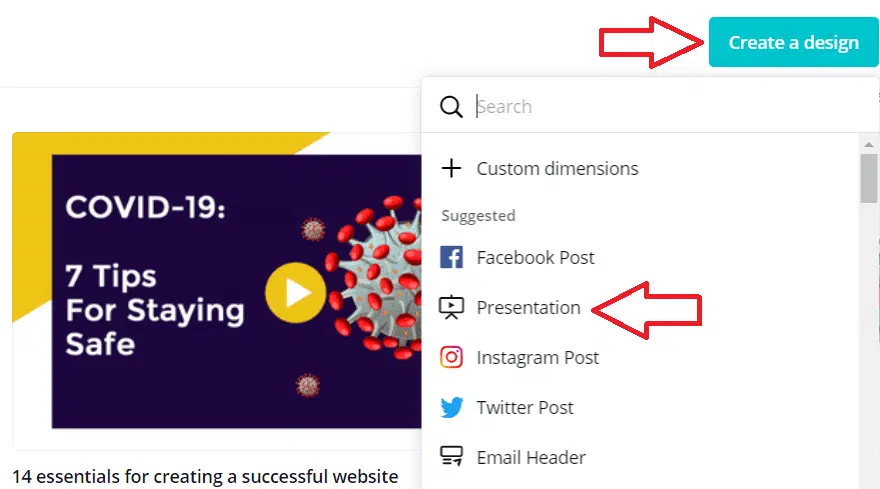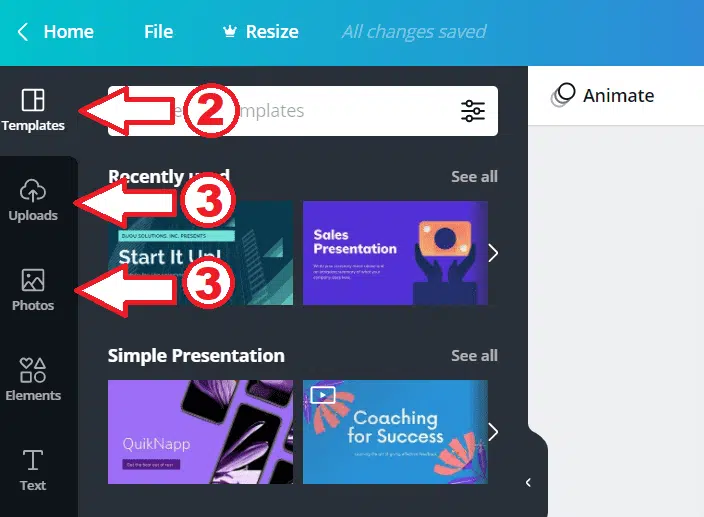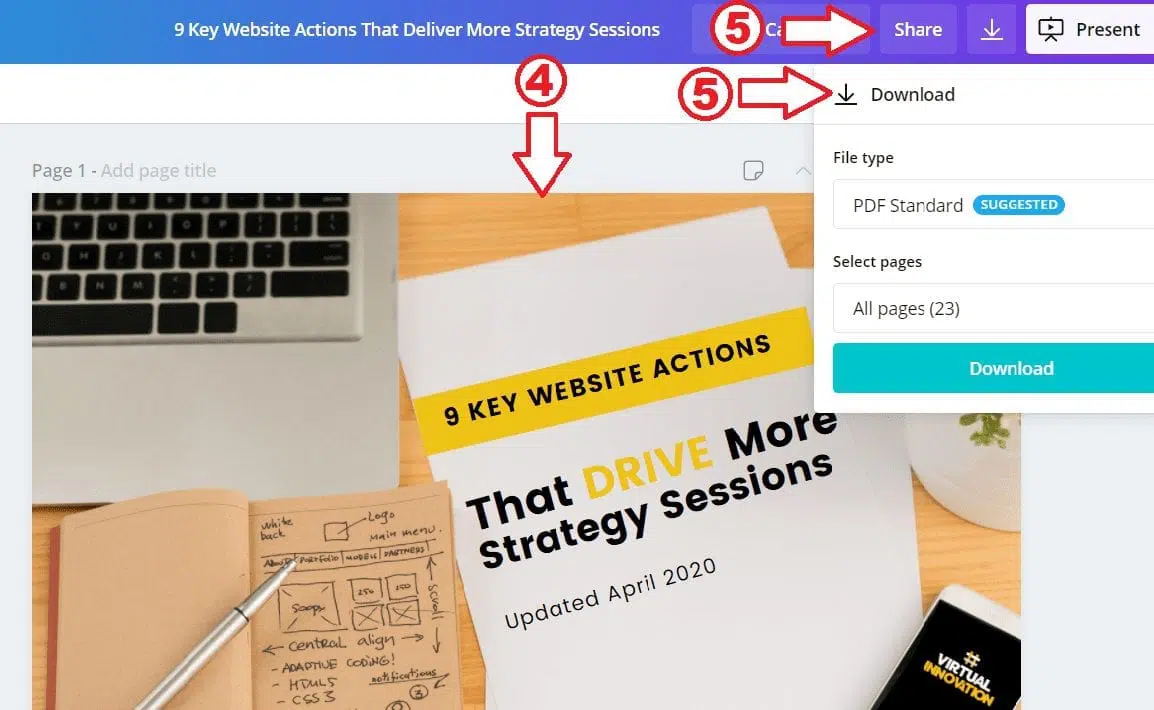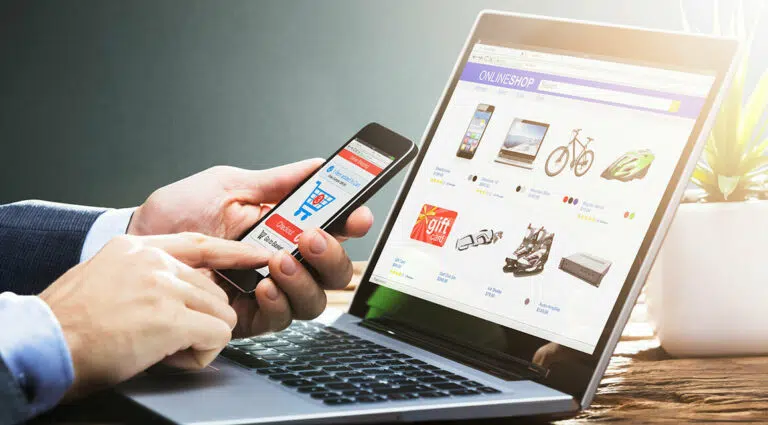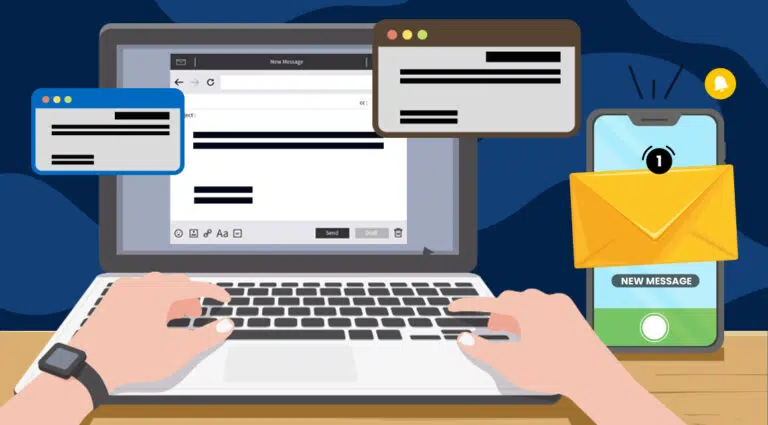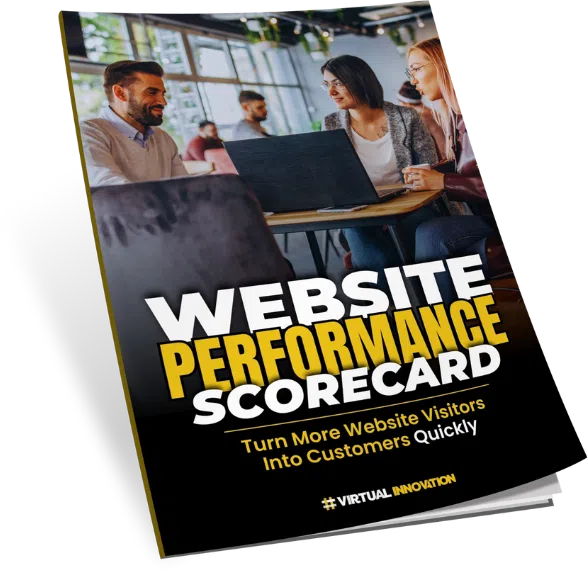We help companies and individuals enhance their skills with Canva—from creating branded templates to designing stunning visuals for web and print. Through our hands-on experience, we’ve identified five frequently asked questions about how to use Canva effectively.
To make learning easier, we’ve created this quick and actionable Canva How-To Guide to help you get started and master Canva fast.
How to Edit Photos
Turn your photos into stunning and professional graphics. Before you start:
Log into your Canva account (if you do not have one yet, you can create one for free).
- Click on ‘Create a design’ form the main dashboard and select the design you want to create from the drop-down
- Scroll through the Create a design button to view available design type options or choose “Custom Dimensions” and enter your preferred dimensions in pixels in the width and height fields.
3. On the left-hand side click on ‘Uploads’.
4. Upload or drag and drop your photo into the editor.
5. Add additional elements, logo, or image to your design if needed.
6. Crop your photo to get the size you want.
7. Change the mood of your photo with a filter
8. Adjust brightness, saturation and contrast.
9. Download your edited photo!
How to Add Hyperlinks
If you are creating a presentation or a downloadable pdf or other informative documents, you might want to add some hyperlinks to text boxes, elements, photos, or videos to send your audience to your website or other resources.
You can do this easily in just a few steps:
- Click on the design element or text box that you want to turn into a hyperlink
- Click on the link icon in the editor toolbar
- Type or paste the website URL/link
- Click the ‘Apply’ button to save the link
How to Remove an Image Background
You might want to merge an image to the document’s background to communicate a certain message or simply because the background does not fit with the document. By removing the busy background of a photo, your image will likely have more impact on your readers.
Follow these simple steps to remove the background of an image:
- Upload your own image or choose one from Canva image library
- Click on the Effects button on the top corner of your toolbar
- Next, click ‘Background Remover’
4. And like magic, the background will disappear
5. Next, simply drag your new image into the perfect spot
How to Create a GIF or Animation
This animation feature helps to create unique animated images or videos to grab more attention and make your design more effective.
- Create your design in Canva
- Select the design
- Click ‘Animate’
- Choose from one of the animation options.
- Then click “preview animation”.
- Select download then follow the drop-down list, select GIF and click download
How to Create a Presentation
A well-designed presentation is a key to engaging your audience. You’ll need to make it simple and easy to understand, visual, functional, user friendly and professional. Your presentation is your chance to make a positive first impression.
- Open Canva and select the “Presentation” design type
2. Click ‘Presentation’, then choose from hundreds of professionally designed slides
3. Upload your own photos or choose from over 1 million stock images
4. Fix your images, add stunning filters and edit text
5. Share or download.
Final Thoughts on Using Canva Like a Pro
We hope these quick tips help you create exceptional designs in Canva. Whether you’re a beginner or brushing up on your design skills, these tools will save time and boost quality.
💻 Need help with your digital presence?
We offer:
📞 Contact us today to elevate your brand online.
👉 [Book a Call Now] with our Auckland-based WordPress development team.